Meget af tiden skyldes netværksproblemer at der er en fejl hos internetudbyderen. Dette kan konstateres ved at lave en traceroute via kommandoprompt eller PowerShell.
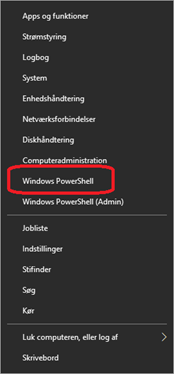
Fejlsøgnings processen foregår sådan her du skal åbne op for kommandoprompt eller PowerShell ved at
- Højre klike på Windows start ikonet

- Vælg kommandoprompt eller PowerShell
- Derefter skal man lave en traceroute (tracert) med et mål en server
Vi kommer til at bruge Google DNS 8.8.8.8 eller Cloudflare DNS 1.1.1.1
Da det er de nemmeste at husk samt de mest populære og pålidelige kilder som der er når vi er færdige
skal koden se sådan ud: [tracert 8.8.8.8]
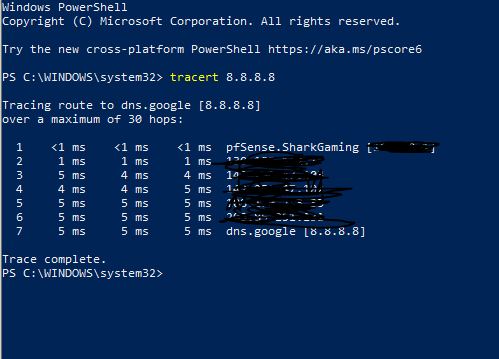
Din test skal se sådan ud som viser at der er en god forbindelse mellem dig og den server du prøver at få fat i .
Hvis alle forsøg går i gennem som de gøre her er der ikke nogle problemer med computeren eller din netværks forbindelse
2-3 fejl på hop (Time-out request) er helt normalt og der er ikke noget man skal være bange for da det kan være fejl på linjen eller brug af WiFi som ikke altid er den mest stabile netværks type der findes
Hvis at du får en test som der ser sådan er det din internet udbyder der har problemer med nettet.
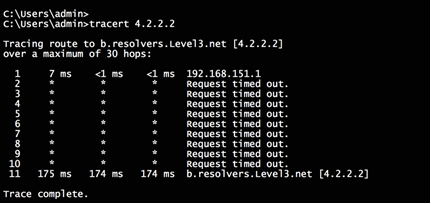
Hvis at den fejler ved første hop er det din computer der kan have en netværks fejl
Hvor at en reinstallation af netkort driver kan løse problemet meget at tiden
Det kan man gøre på denne måde
Reinstallation af netværkskort driver
Da du modtog computeren havde det et netværkskort allerede installeret.
Netværkskortet (eller "adapteren" ) kan nogle gange komme i konflikt med en anden hardwareenhed eller de installerede drivere mislykkes.
Netværkskortet (eller "adapteren" ) kan nogle gange komme i konflikt med en anden hardwareenhed eller de installerede drivere mislykkes.
Hvis dette sker kan du geninstallere netværkskortet drivere ved hjælp af Windows Enhedshåndtering program
1. Højre klike på Windows start ikon og vælg Enhedshåndtering der efter
2. Naviger til Netværkskort og klik på pilen ved siden af " Netværkskort " du bør se det installerede netkort opført nedenunder
3. Højreklik på kortet og vælg "Fjern" for at fjerne den aktuelle driver genstart computeren når den er færdig vil Windows vil re- installere driveren automatisk ved genstart hvis dette ikke sker skal du fortsætte med nedenstående trin
4. Man kan også prøve det som en sidste udvej gå tilbage til Enhedshåndtering og se efter "Ukendt enhed " eller "Ukendt display adapter. " der vil være et gult udråbstegn ved siden af Vælg "Egenskaber " og derefter klikke på " Opdater drivere " under fanen Driver hvis du ser nogen netværksadapter på listen skal du følge det næste:
5. Højreklik på " Netværkskort " og vælg " Søg efter hardwareændringer " Du skulle nu kunne se netværkskortet genopstå.
6. Ring til Sharkgaming Kundesupport: 77 34 27 76 eller skriv os en mail så vi kan oprette en sag på computer og vores dejlige teknikere team kan der efter hjælpe